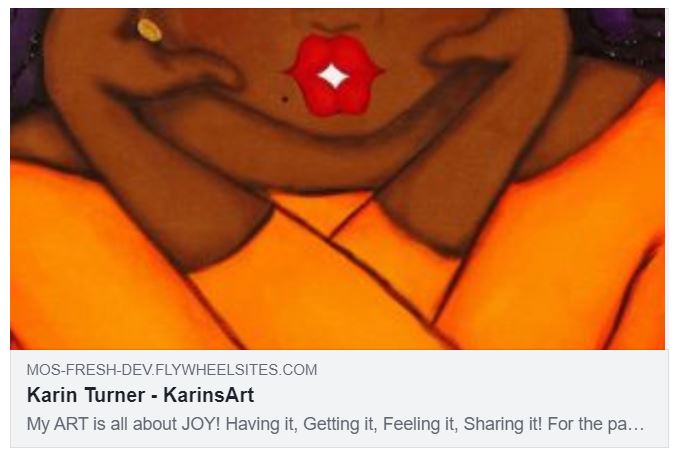HOW TO UPDATE YOUR ARTWORK & EVENTS
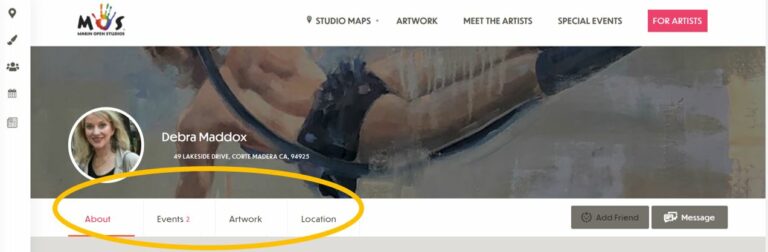
Add/Edit Your Artwork
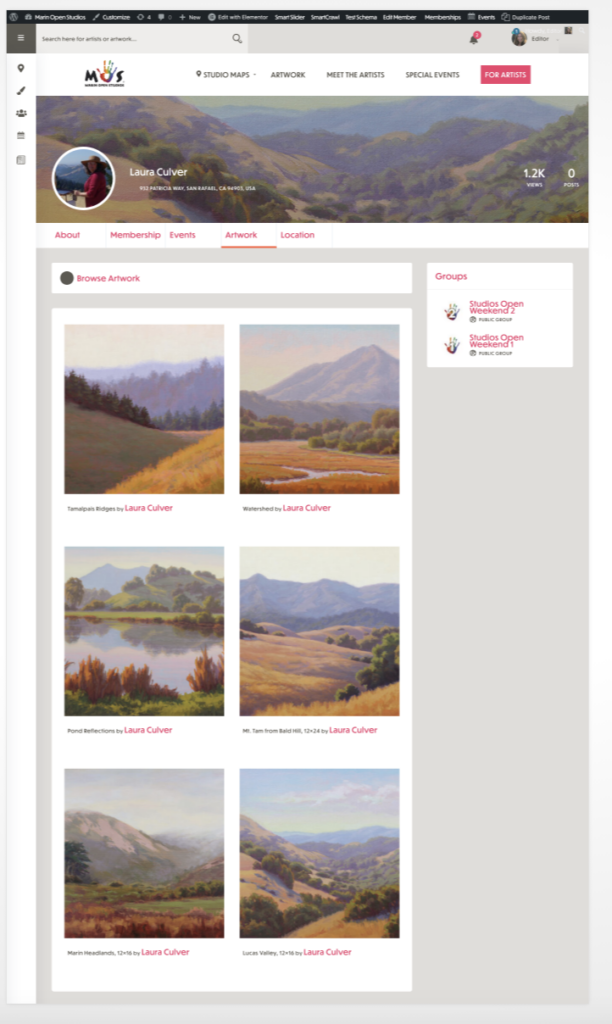
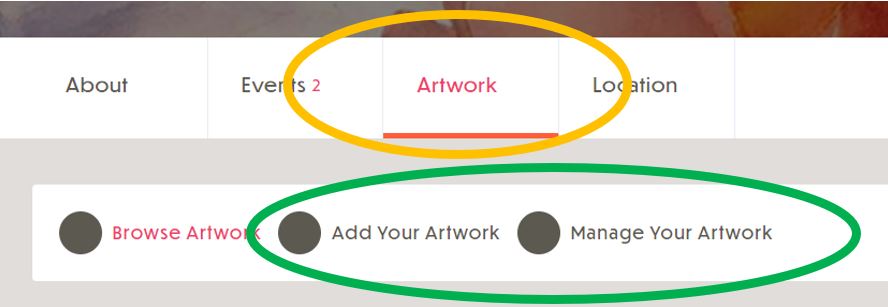
To add or manage your artwork, click on your profile icon to go to your main profile page. You will see a tab called “ARTWORK”. Click on the Artwork tab.
TO ADD AN ART PIECE.
- Select the option “Add Your Artwork”.
- Fill out the form completely, and click on up to 10 categories that apply. The image should be at least 1000 pixels wide for best quality. **Note: you can upload multiple images for each artwork. They will be presented as a slideshow with arrows to move forward and backward.
- Select [PREVIEW] to view how your artwork will be presented.
- Select [Publish Listing] to make it go live.
TO EDIT AN ART PIECE
- Select the option “Manage Your Artwork”
- Locate the piece you would like to edit from the list
- Select “Edit”
- Edit the artwork
- Select “Update” button
Create/Edit Your Personal Events
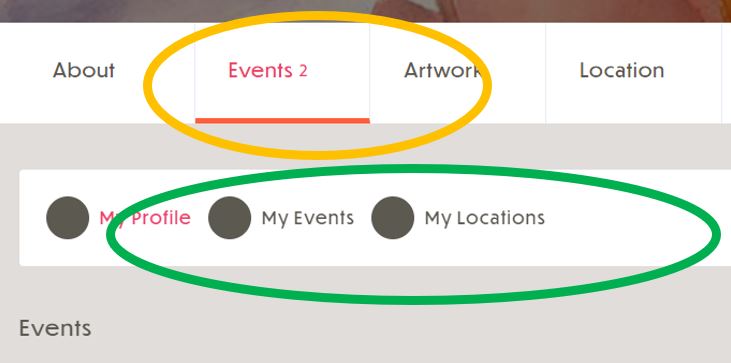
If you are having a special event related to your art, you can add it to your profile. Your special event will also appear on the main Special Events page. To add or manage your events, click on your profile icon to go to your main profile page. You will see a tab called “EVENTS”. Click on the tab.
TO ADD AN EVENT.
- Click on the option: “My Events”. Then click on the button “Add New”. Fill out the form completely.
- Address: The website does not assume that your event is at your studio. Events are often held in varying locations. If you have added your studio previously in the events form, or another artist has added the building, you might find it by starting to type the building or location name. You can then select that location and you do not need to fill out the remainder of the address. If it does not yet exist, fill out the address. A map of your event location will be shown for your review.
- Add a description. Be sure to include your studio or unit number in your description, as Google Maps will only be presenting the main address on the map.
- Upload a photo to represent your event.
- Press “Submit Event”. Your event will be saved.
SOCIAL MEDIA TIP:
Share Your Profile, Artwork & Events On Social Media!
You can share your profile, artwork and events on social media! To do this, copy the URL of the page that you would like to share, and paste it into the platform.

Below is an example of a link might look. The first sentence of your profile, or description of your artwork is used as the descriptive text.